
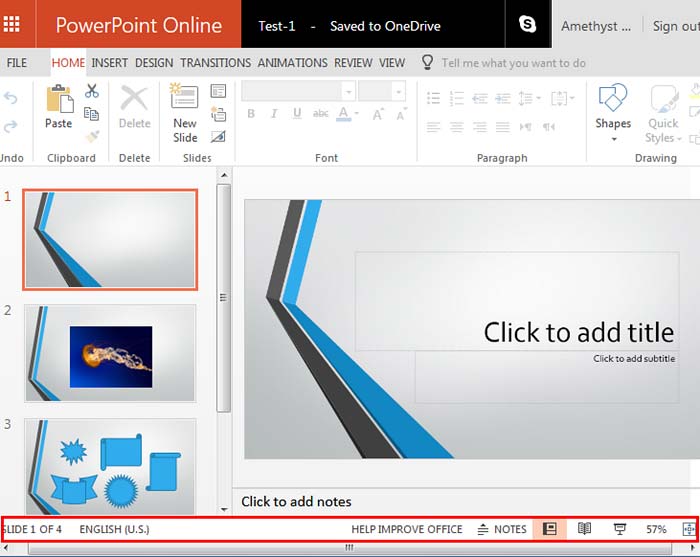
If you use certain commands more often than others, for example Insert Hyperlink, you can choose this from the More Commands option at the bottom of the dialog box. Users can also choose to show the Quick Access toolbar below the Ribbon if that works better and you can minimize the Ribbon from the range of options as well. This allows the user to chose to click on one of these commands(shown as icons in the toolbar) rather than having to click on the appropriate Ribbon and selecting the same command. Users can click on the down arrow to see a dialog box that contains the commands that can be added to the Quick Access toolbar. This toolbar is located at the top of the workspace on the far left next to the Insert Ribbon tab. The Quick Access toolbar is a very useful feature in Word 2013.
#Status bar access how to
It's a good idea to try out each of the views and learn how to navigate through them quickly. It will take some practice to get back to some views because you may need to close out of a certain view to get back to Print Layout view. There are five different views that can quickly be changed by clicking on the icons. The default view option is set to Print Layout, but this can be changed by using the various icons located either at the lower right hand corner of the Word workspace on the Status Bar, or by selecting the View Ribbon. These changes define how the user would prefer to view, save, print, and more, which are unique to each user.Įach document created in Word can be viewed in many different ways, depending upon the user's preference. Some of the options include various page display options, formatting, printing, saving, and proofing to name a few. By clicking on these various commands a new screen and/or dialog box willl appear showing all of the availlable options for that command.īy clicking on Options at the bottom of the dialog box you can change many of the preferences in Word. The first item that you will use quite a lot is the File tab, which includes many of the most commonly used commands such as Open, Save, and Print. Many of these can be customized to your preferences by allowing you to place the tools and features that you use most often within easy reach.
To work quickly and becoome proficient in using Word 2013, you need to become familiar with the various tabs, Ribbons, and features that are spread throughout the Word workspace.


 0 kommentar(er)
0 kommentar(er)
